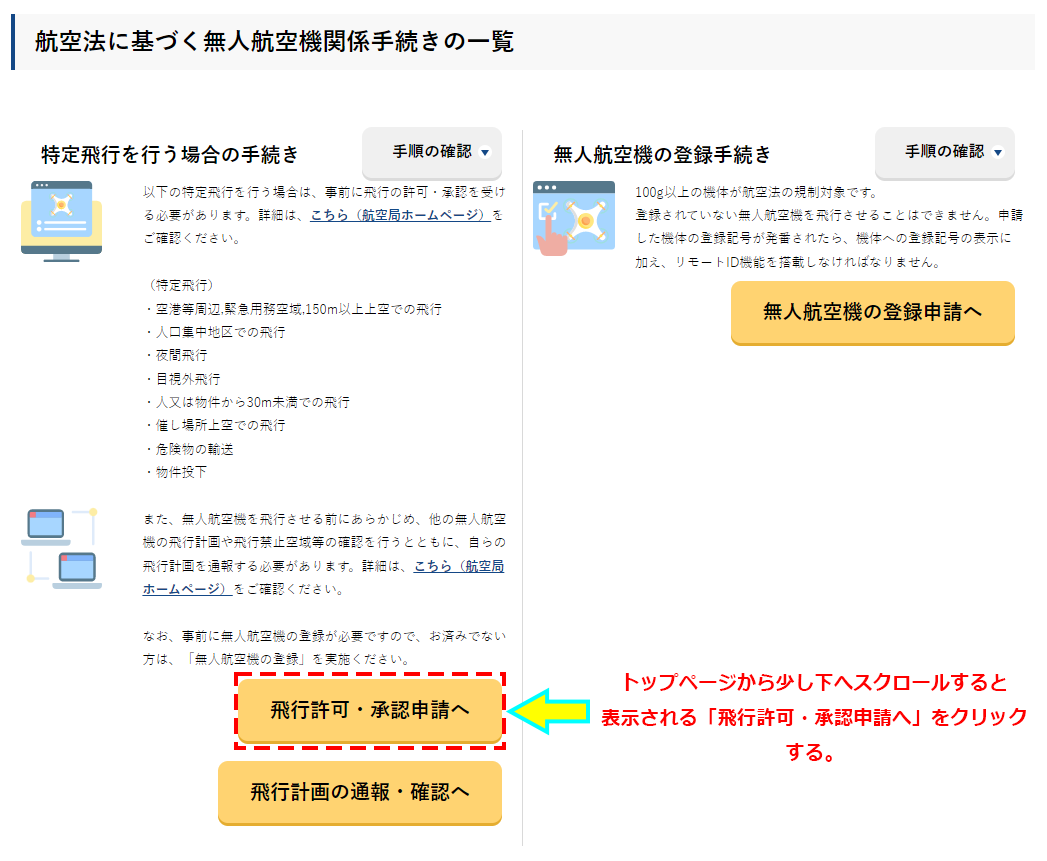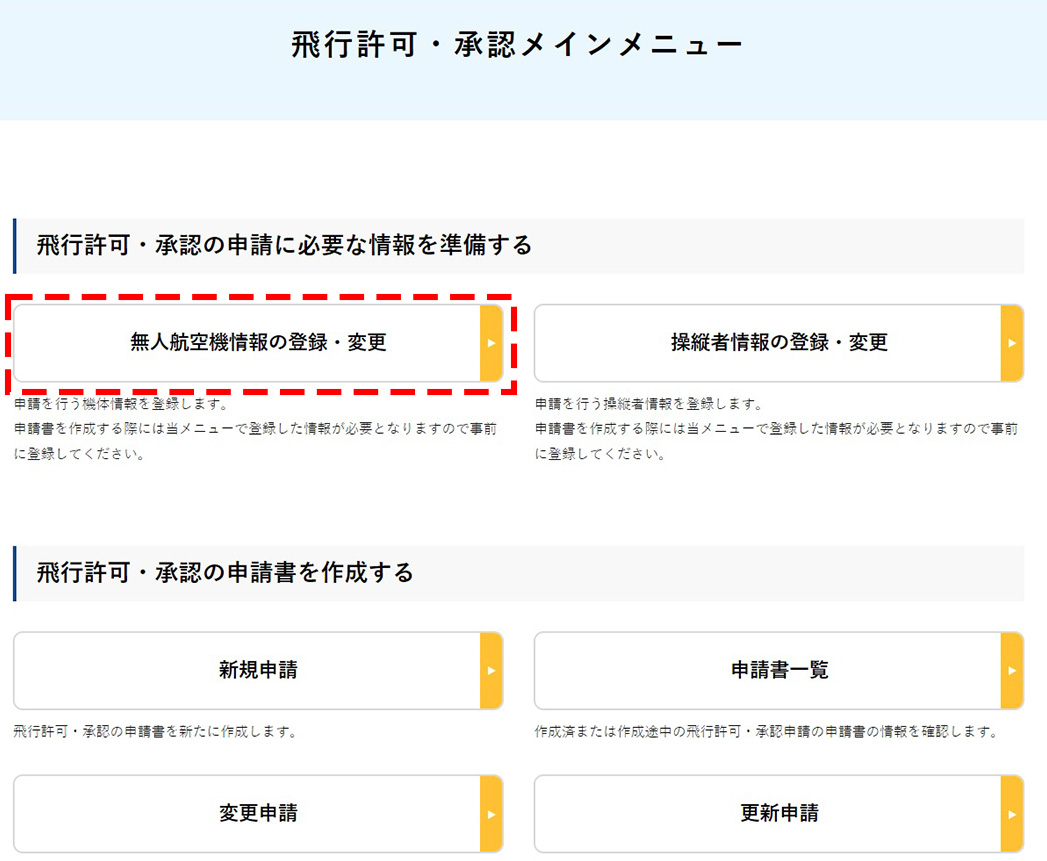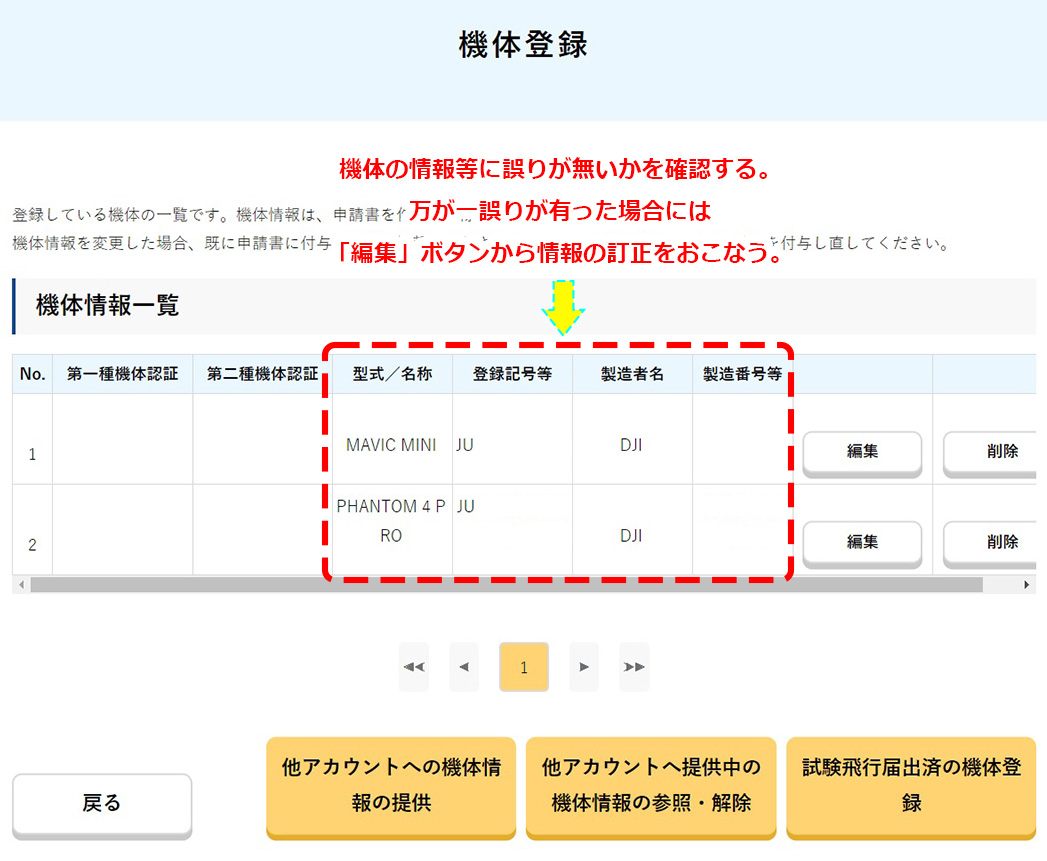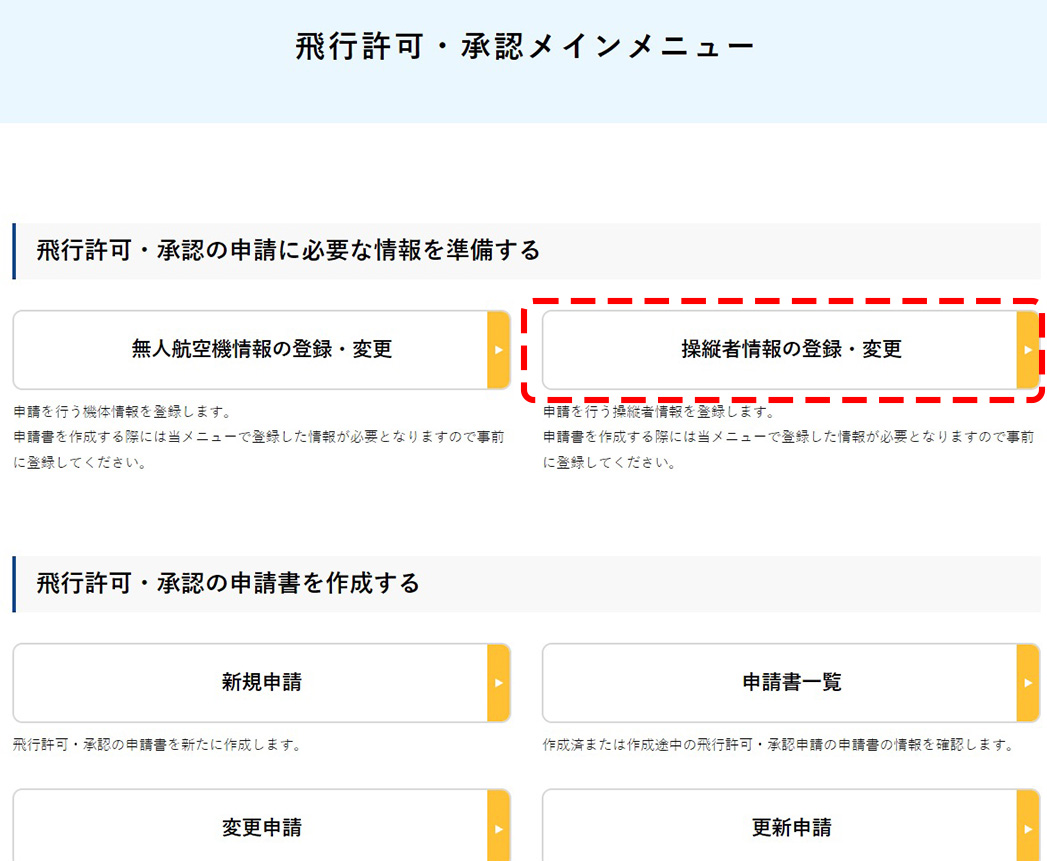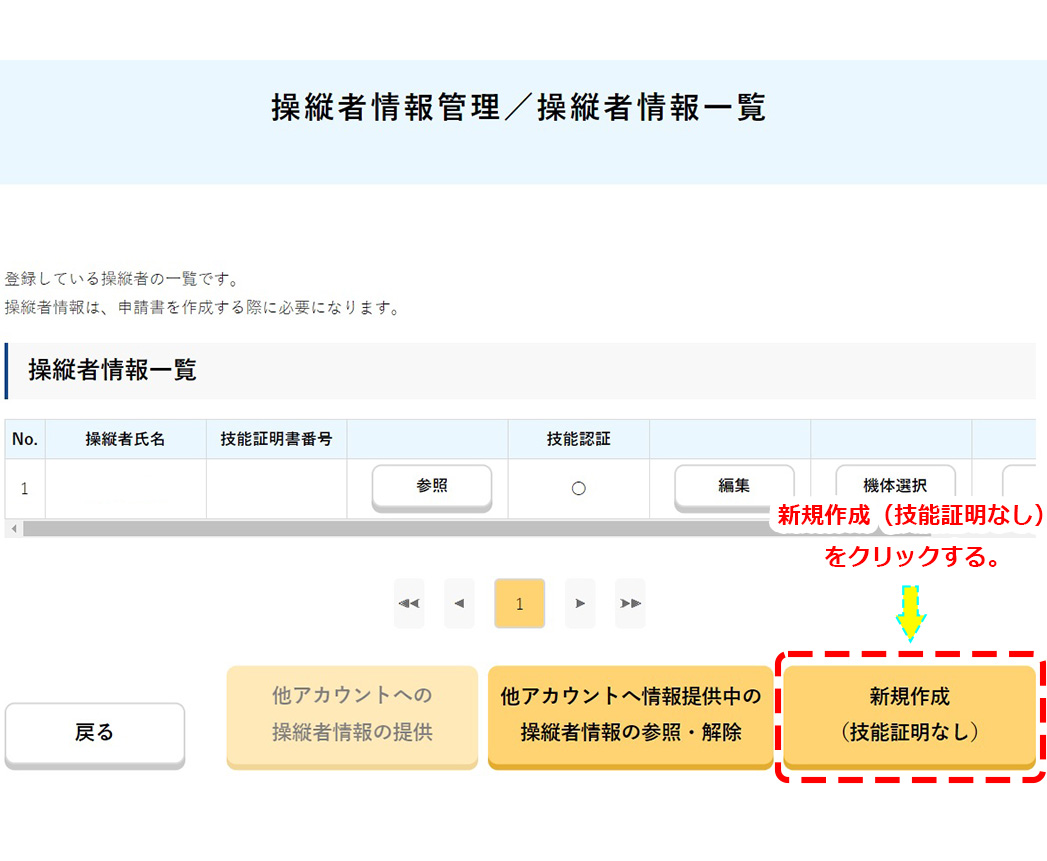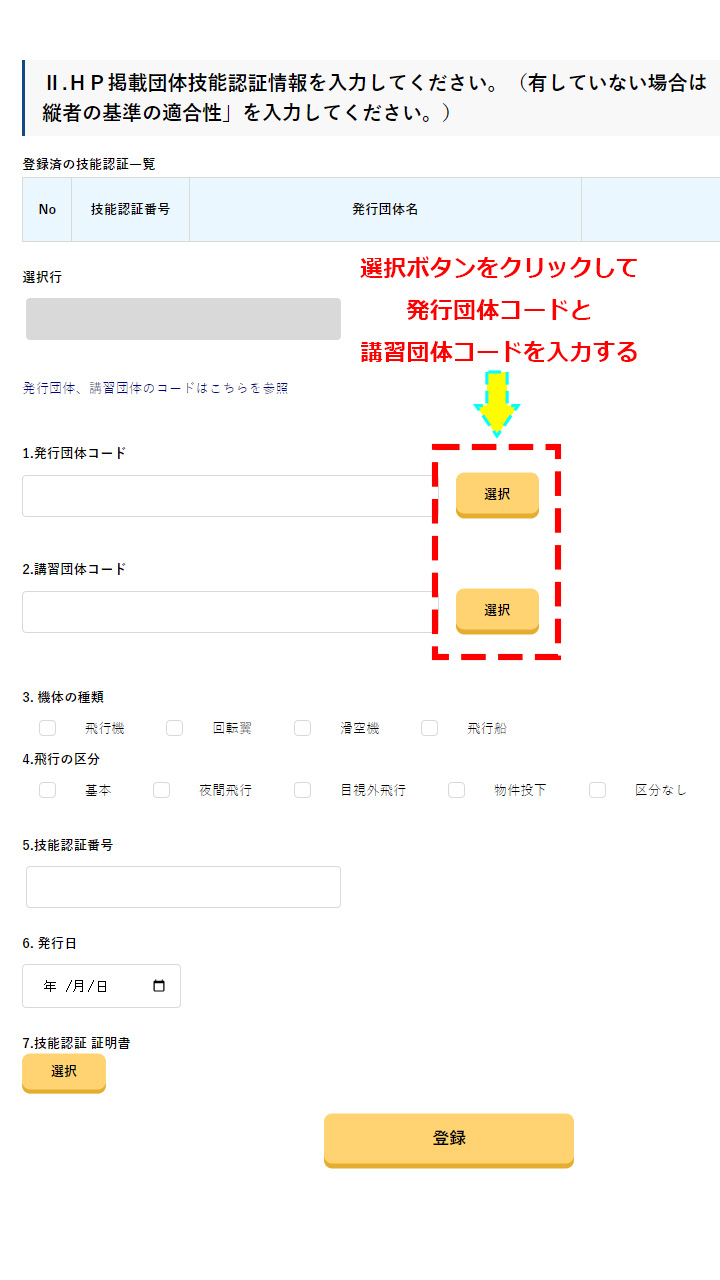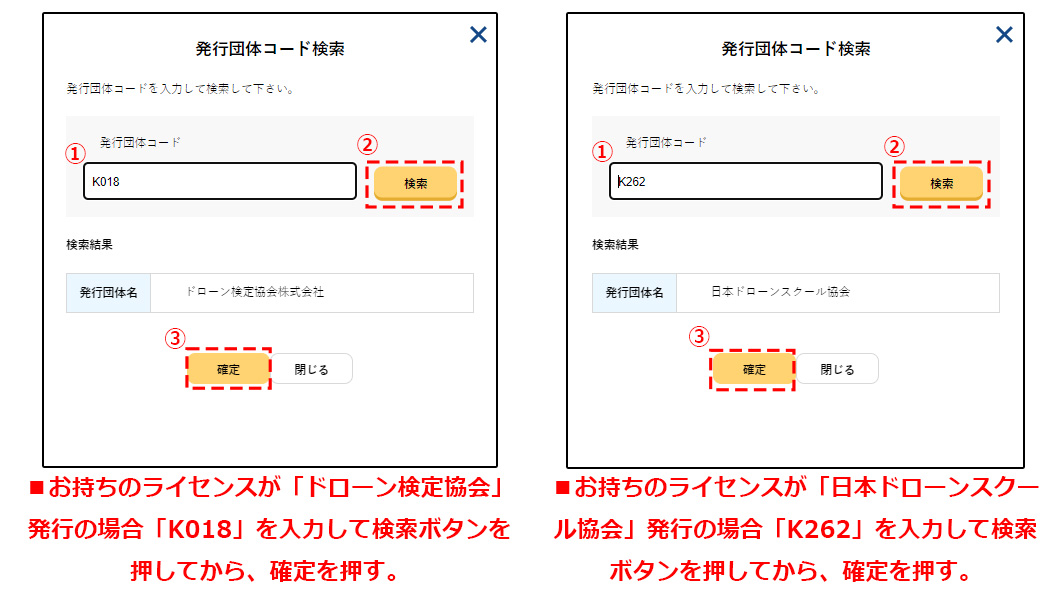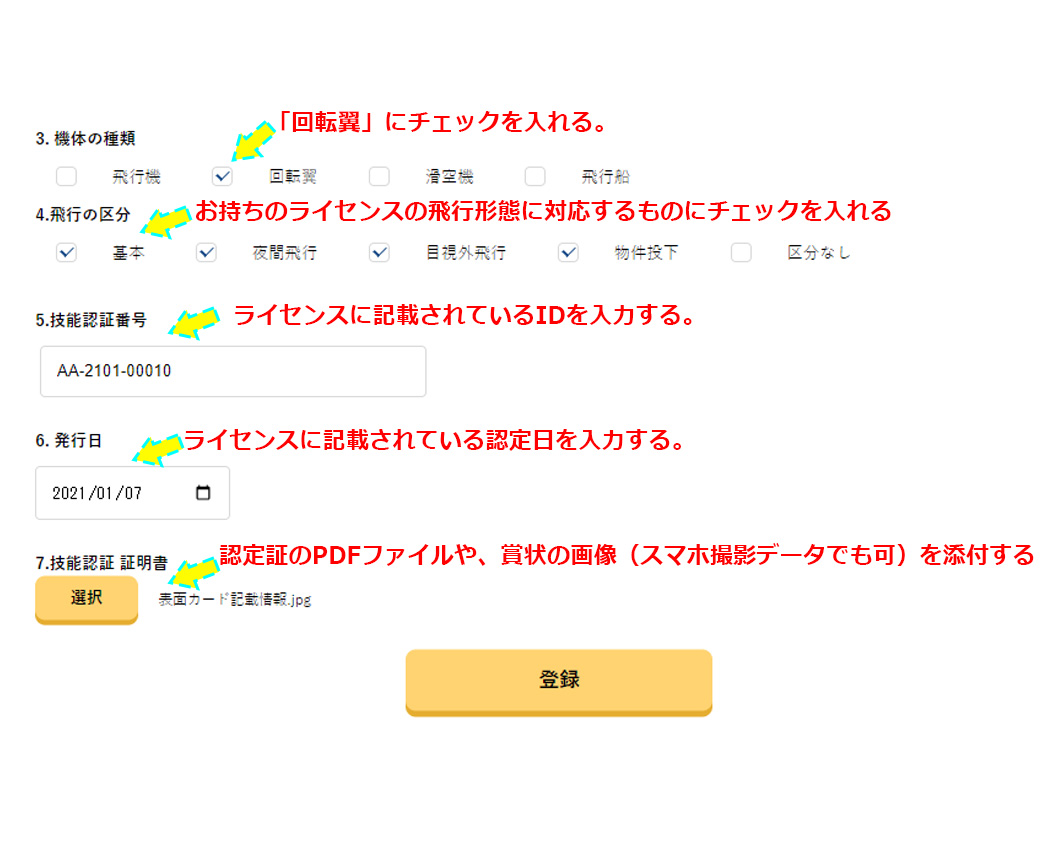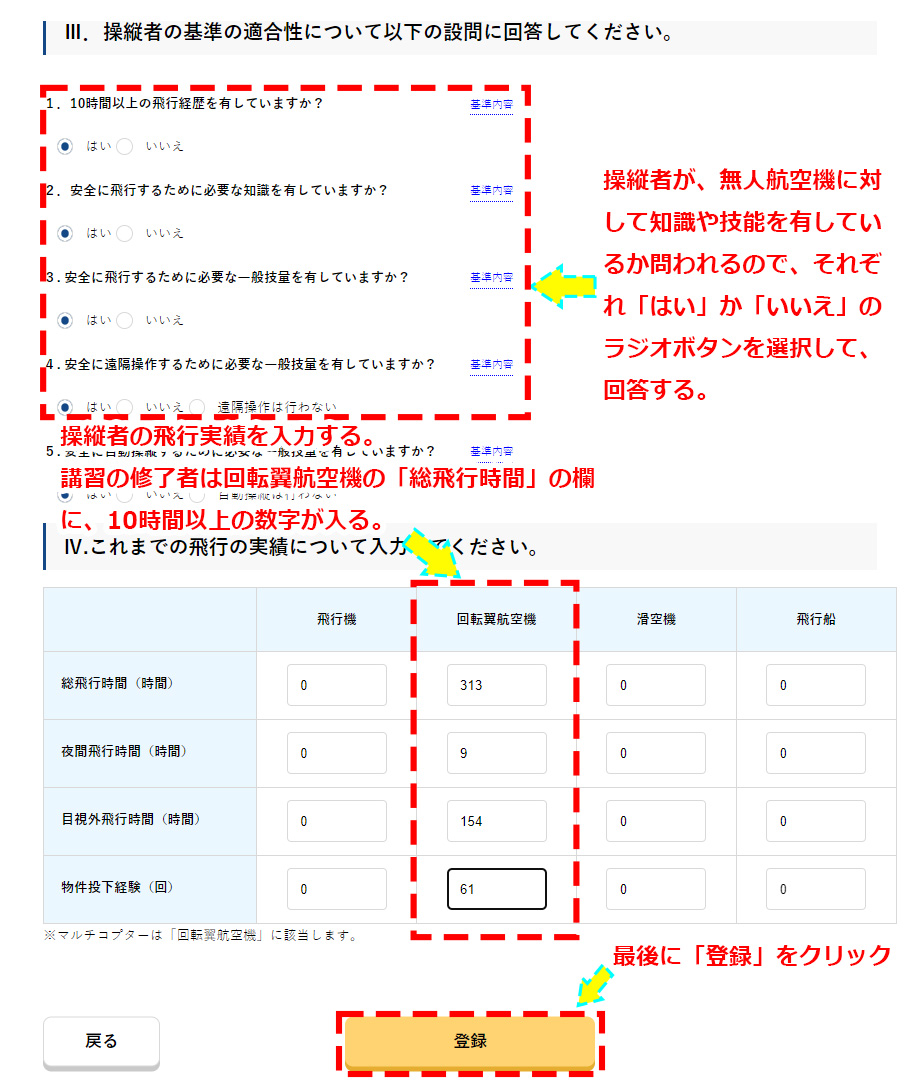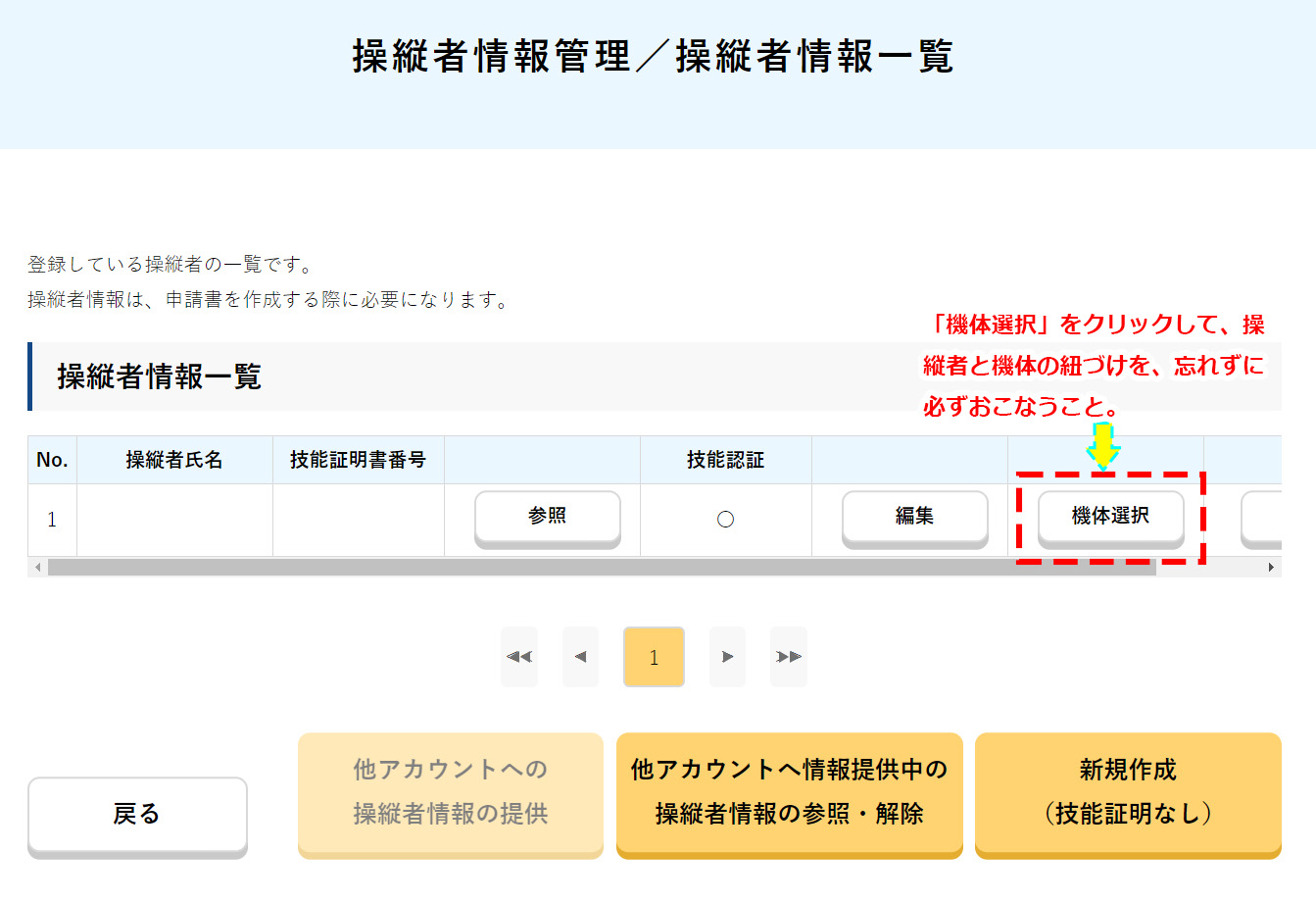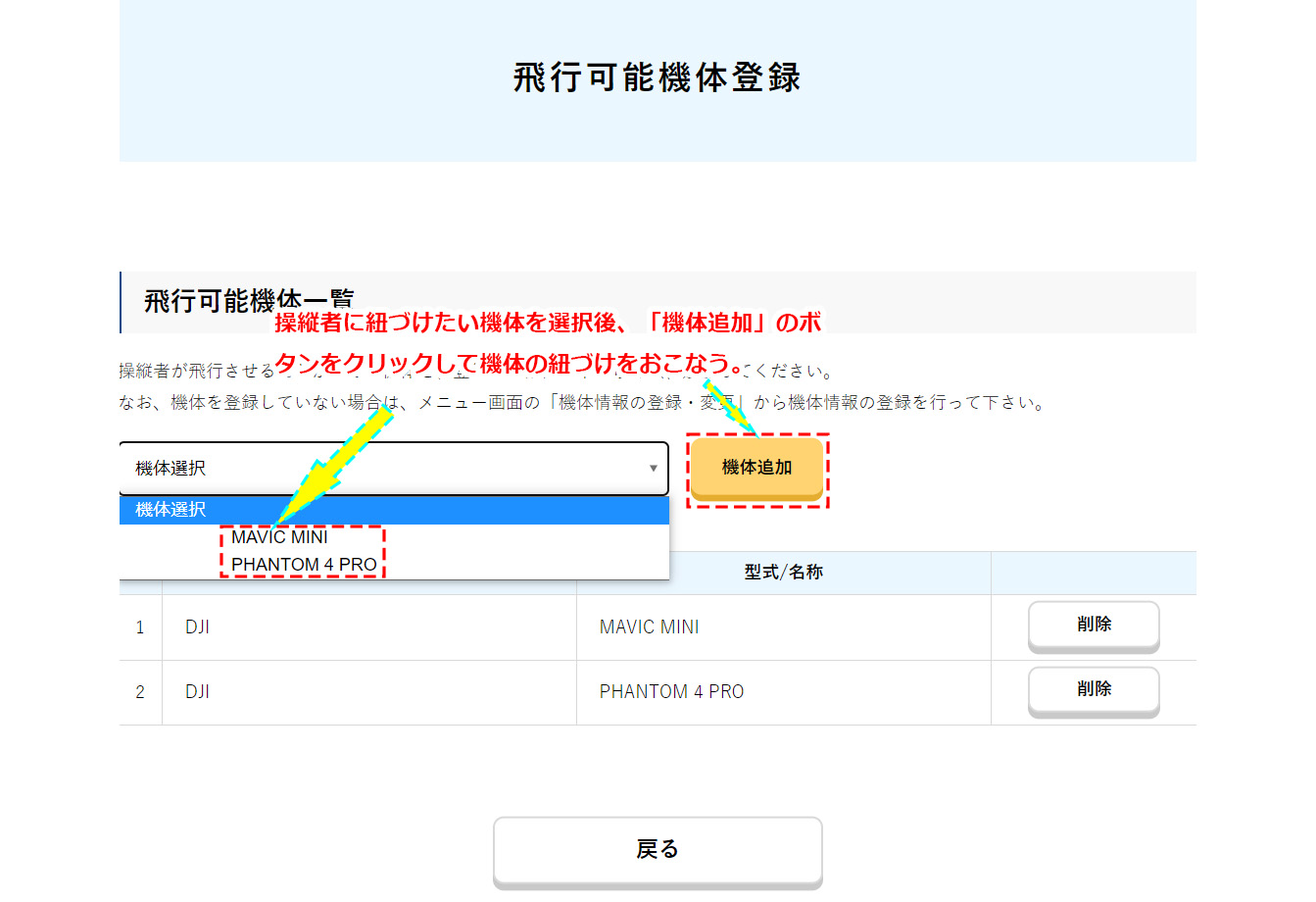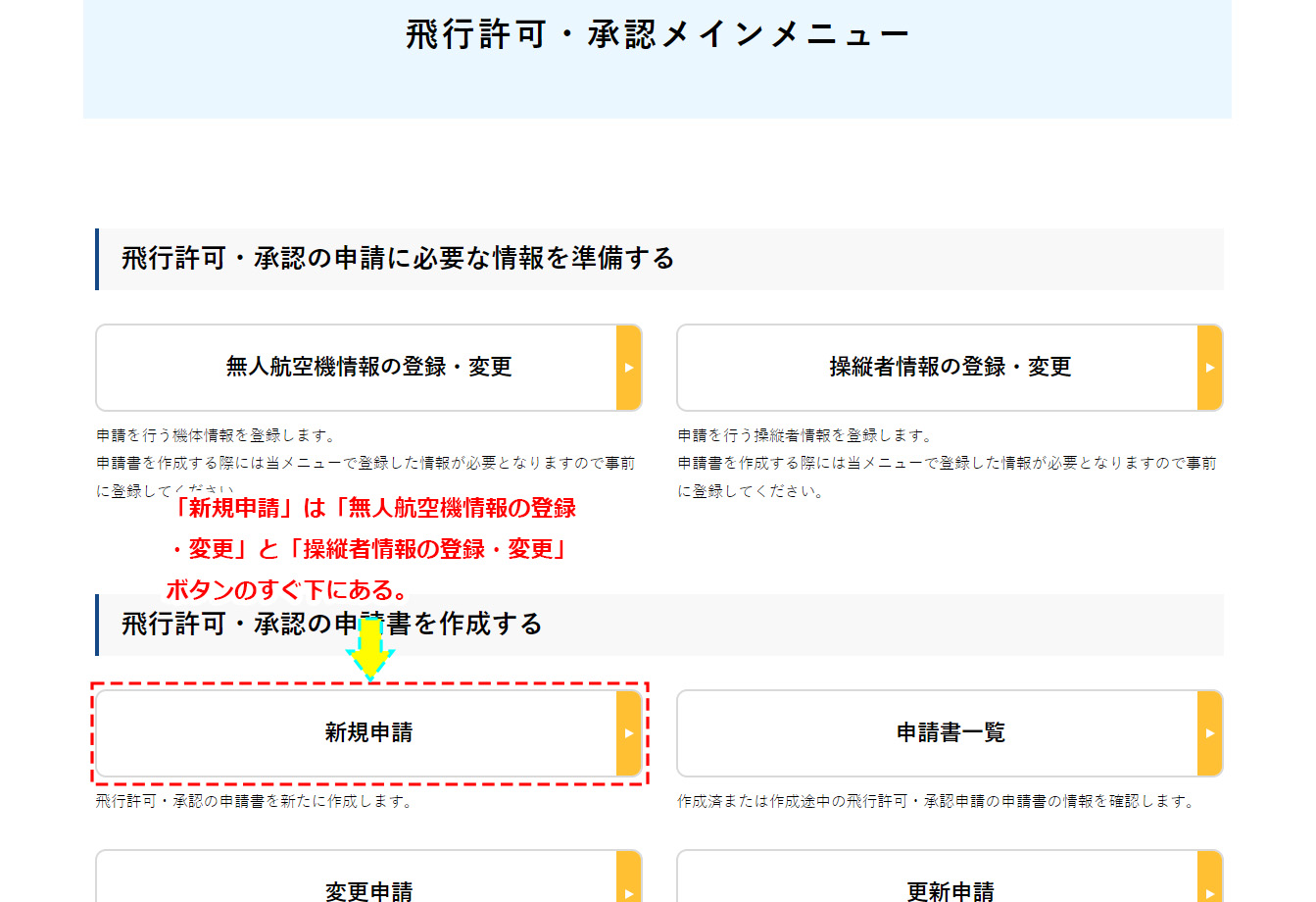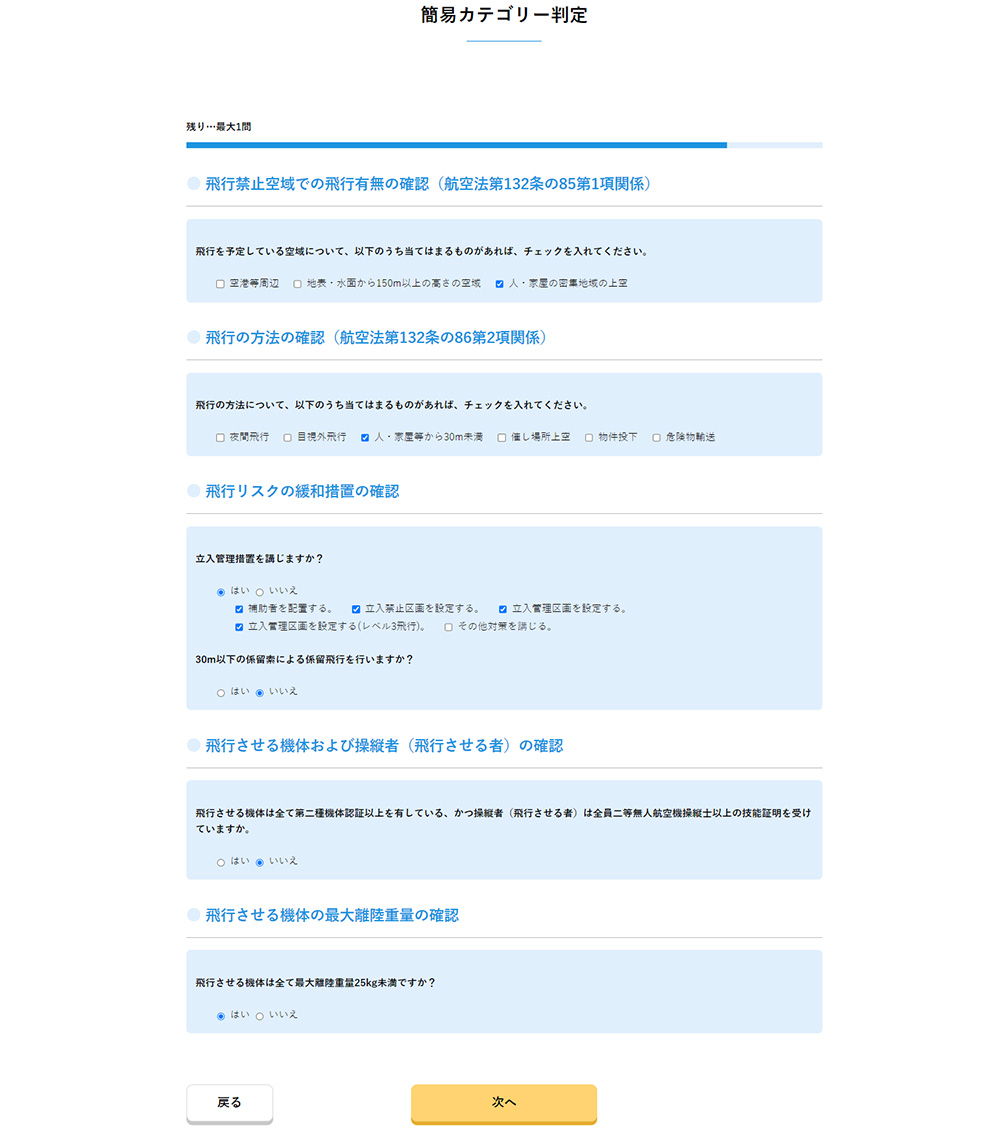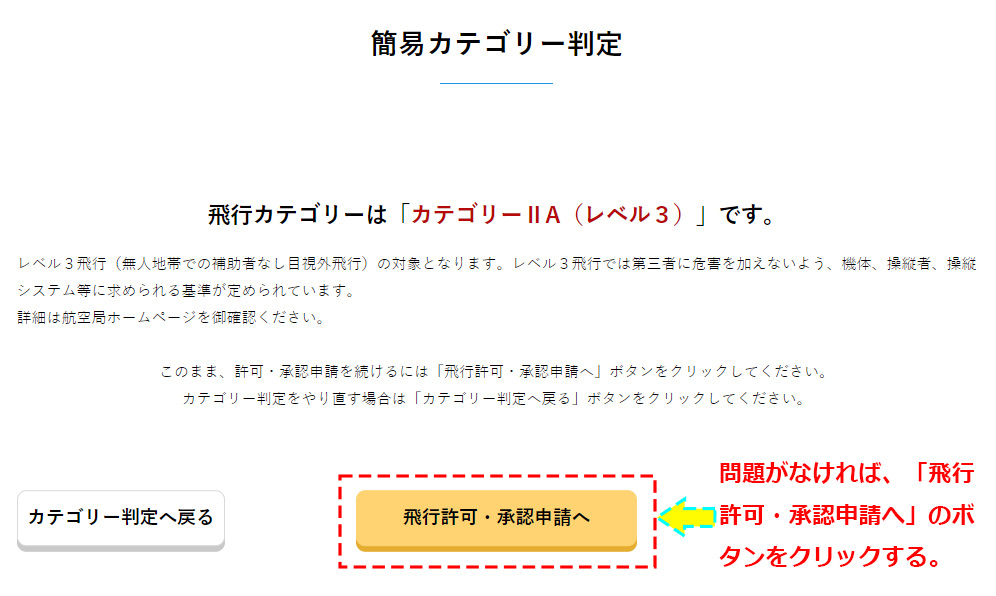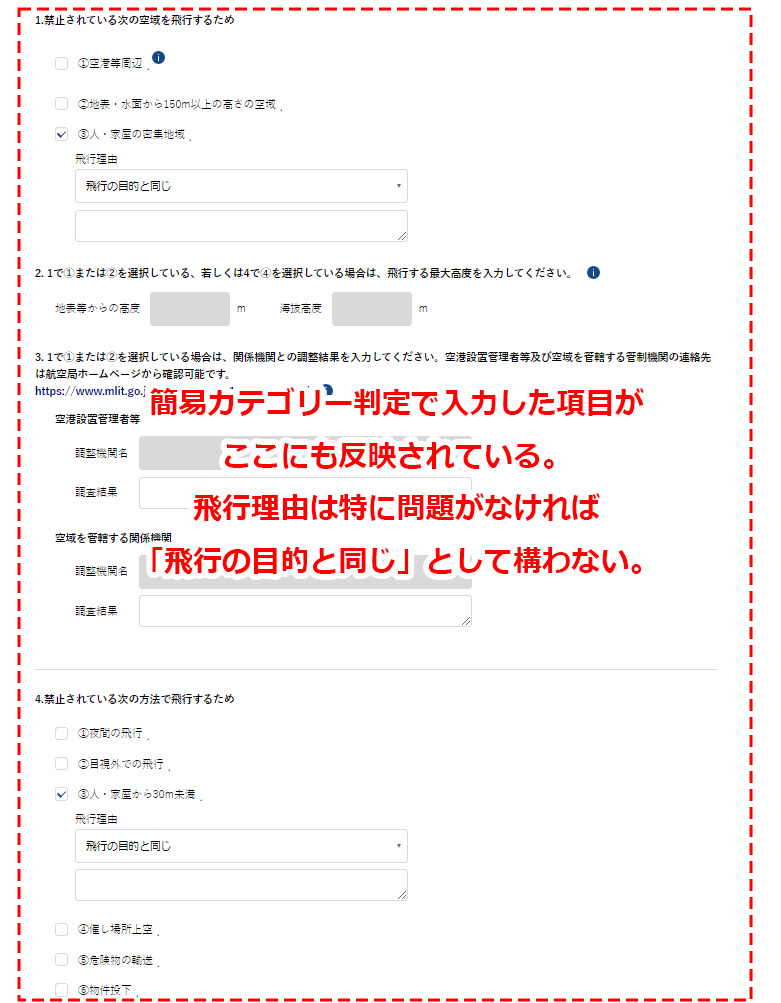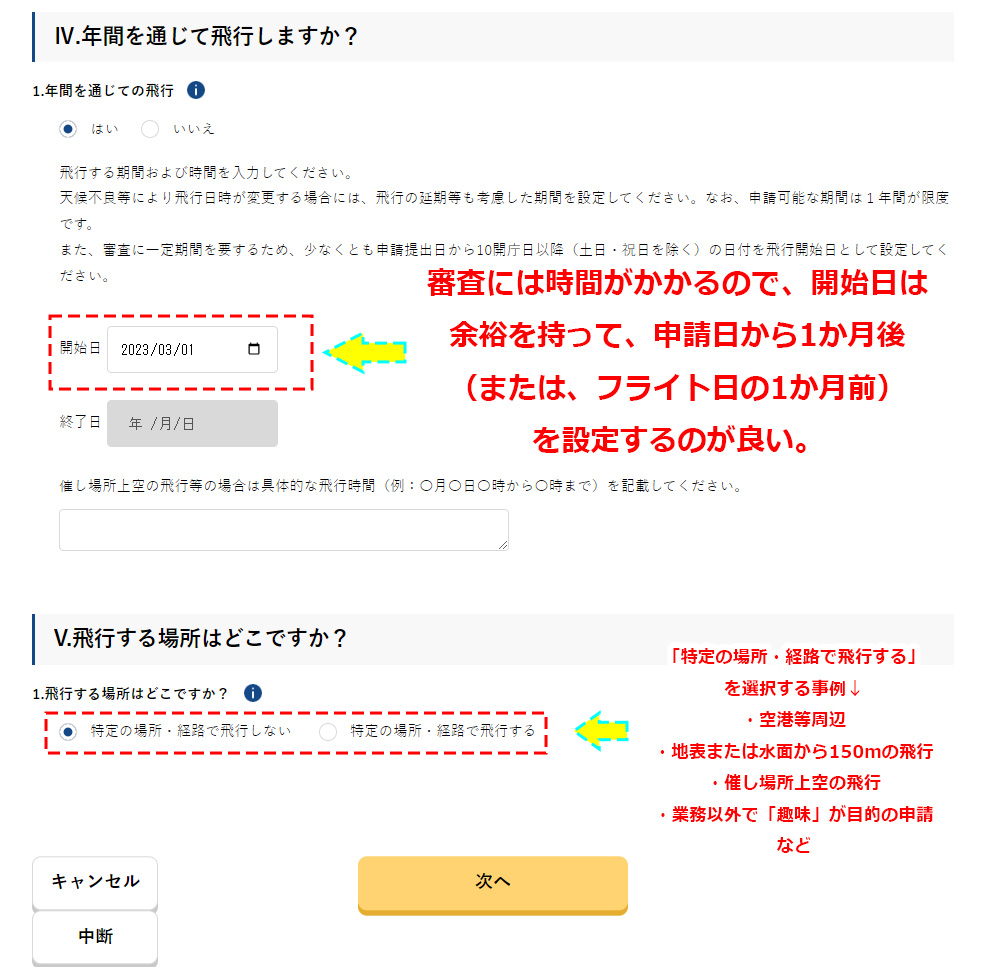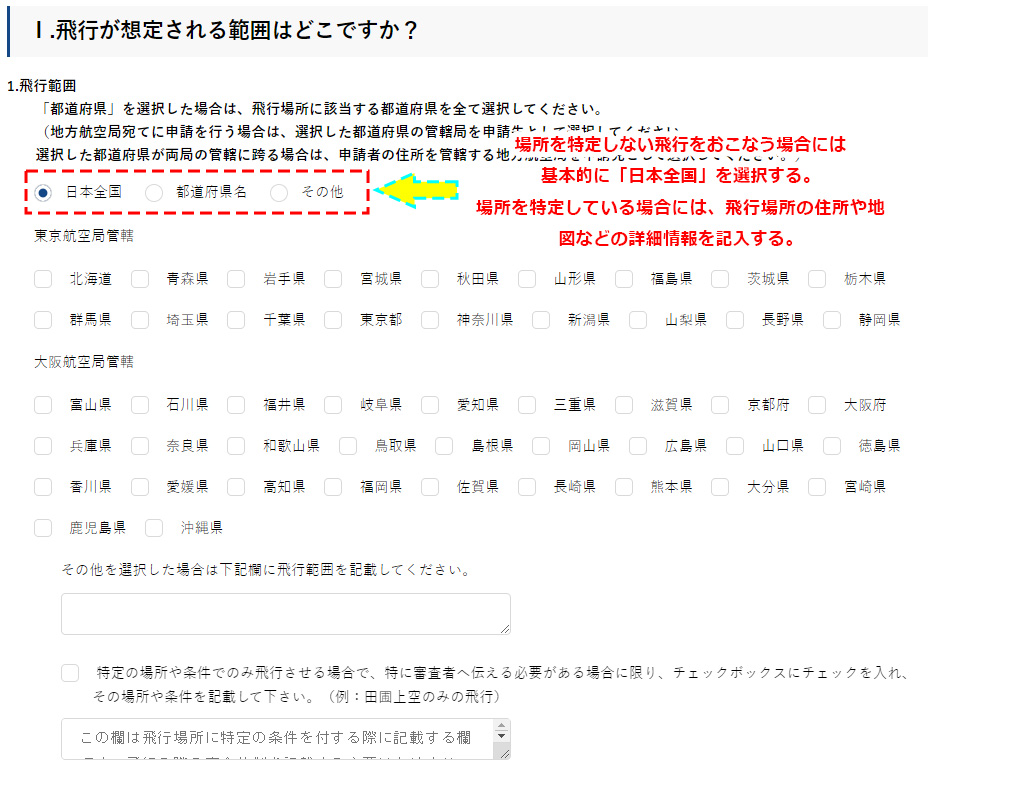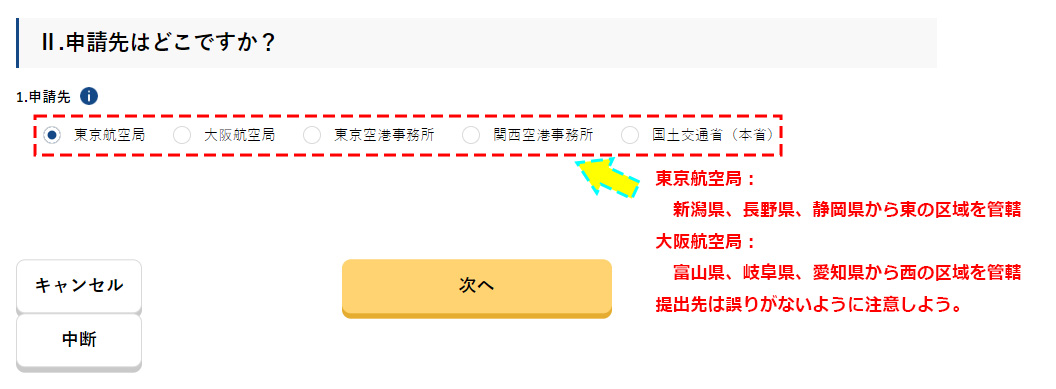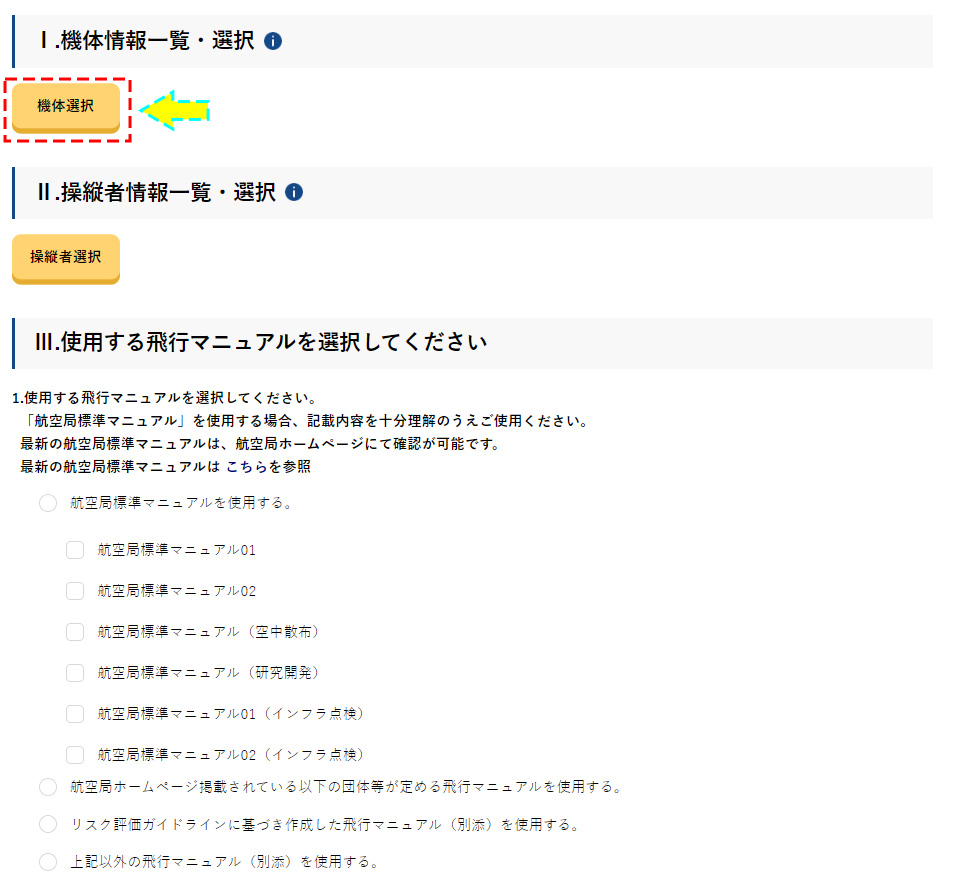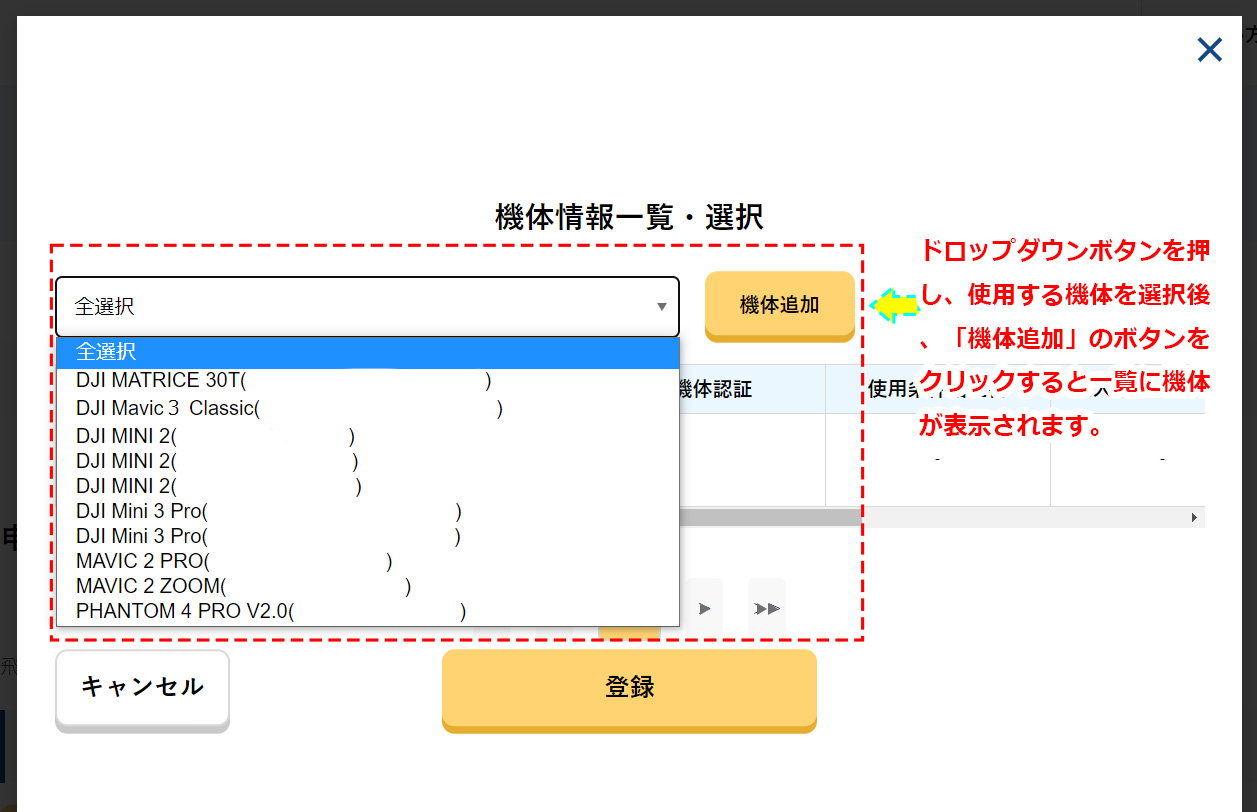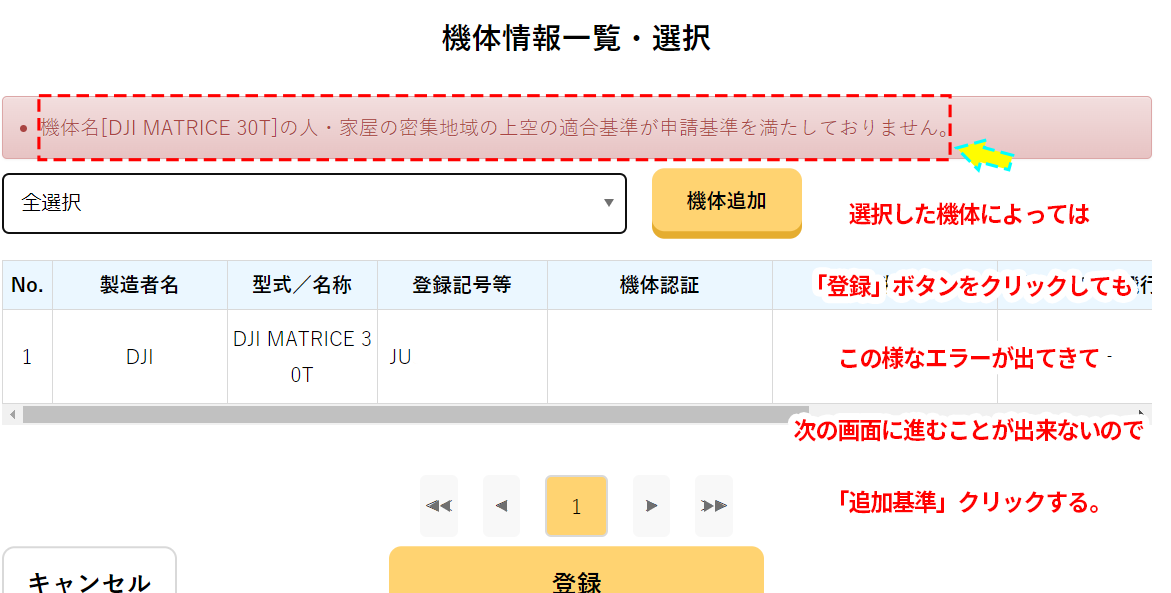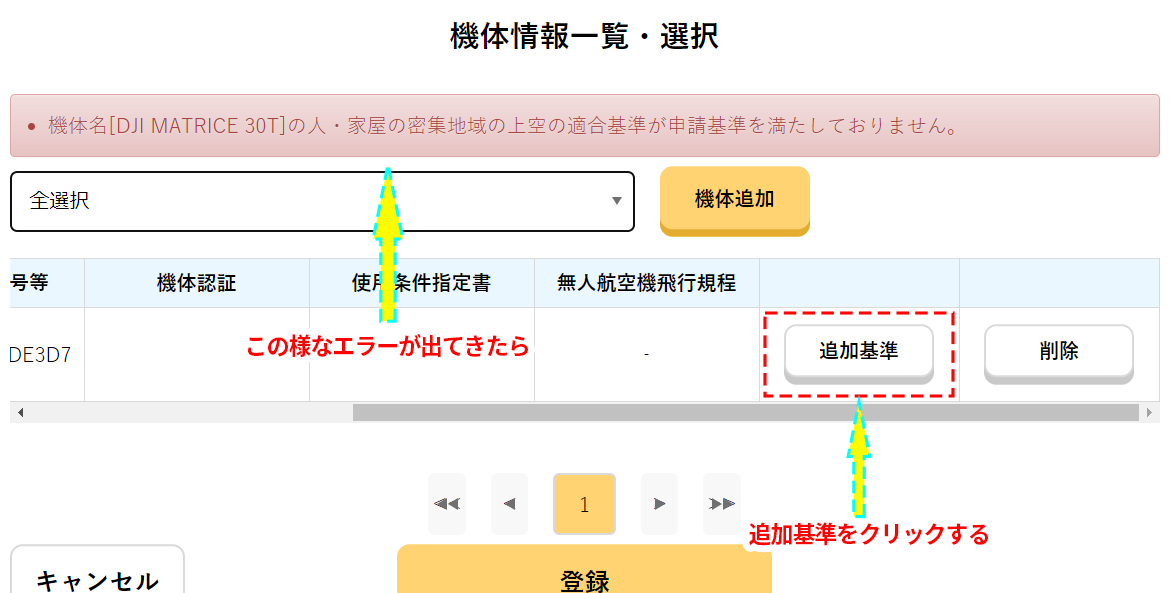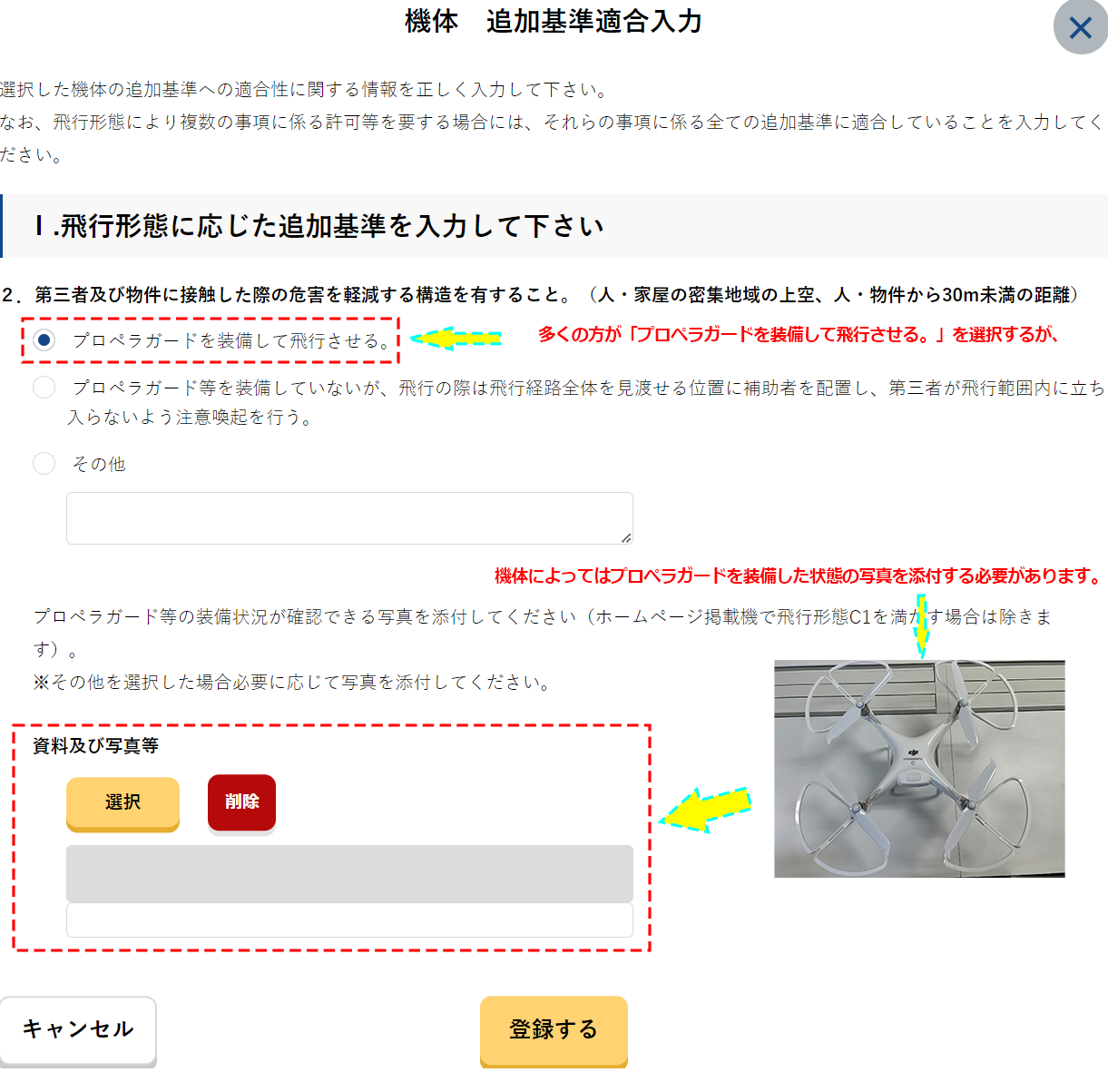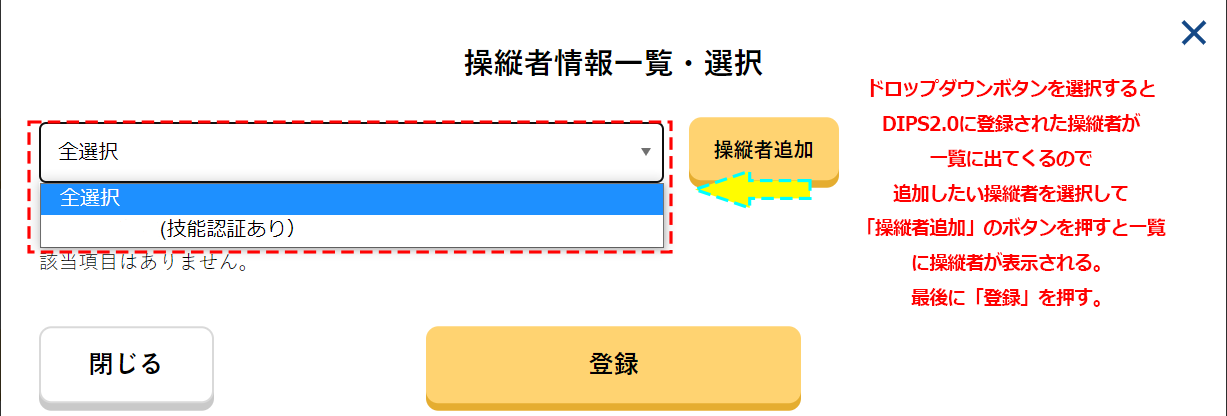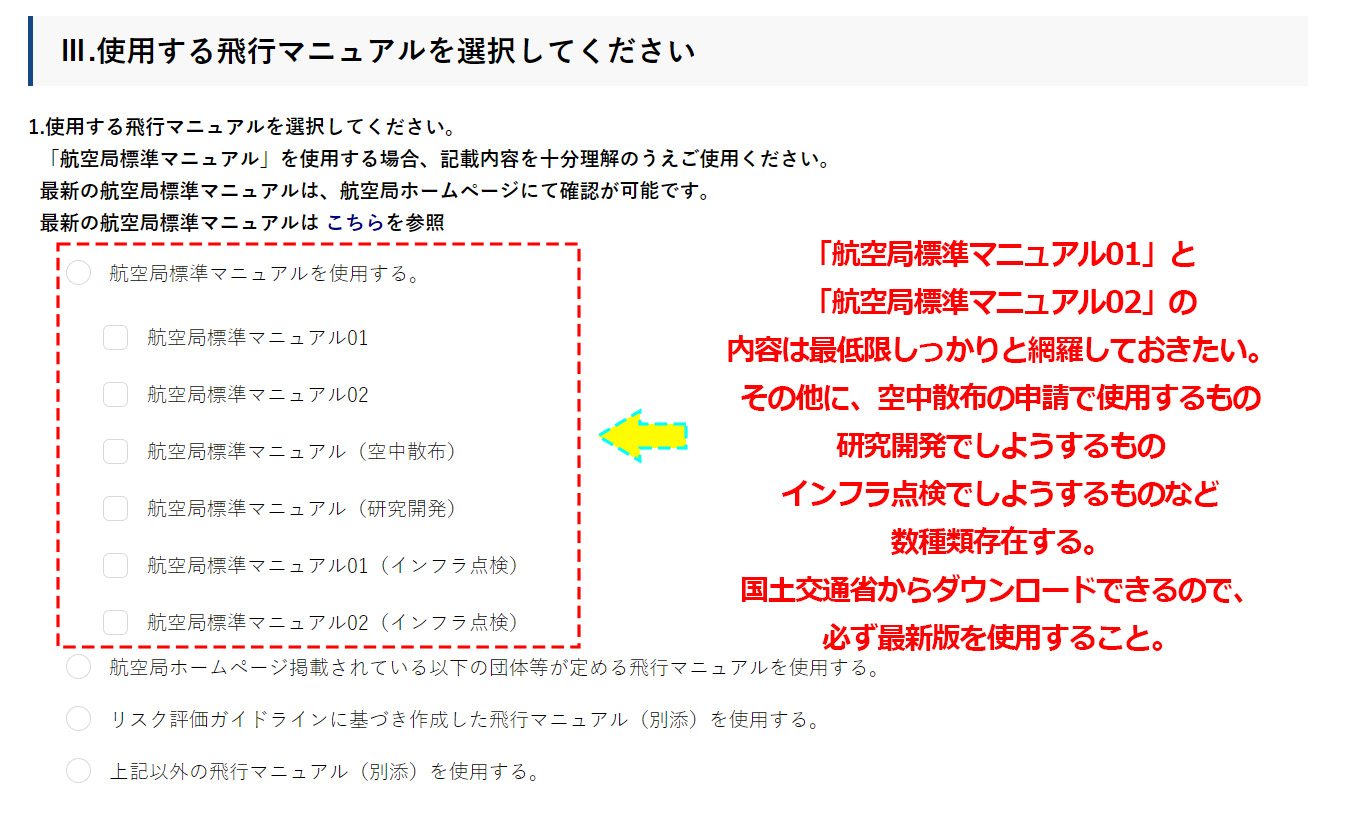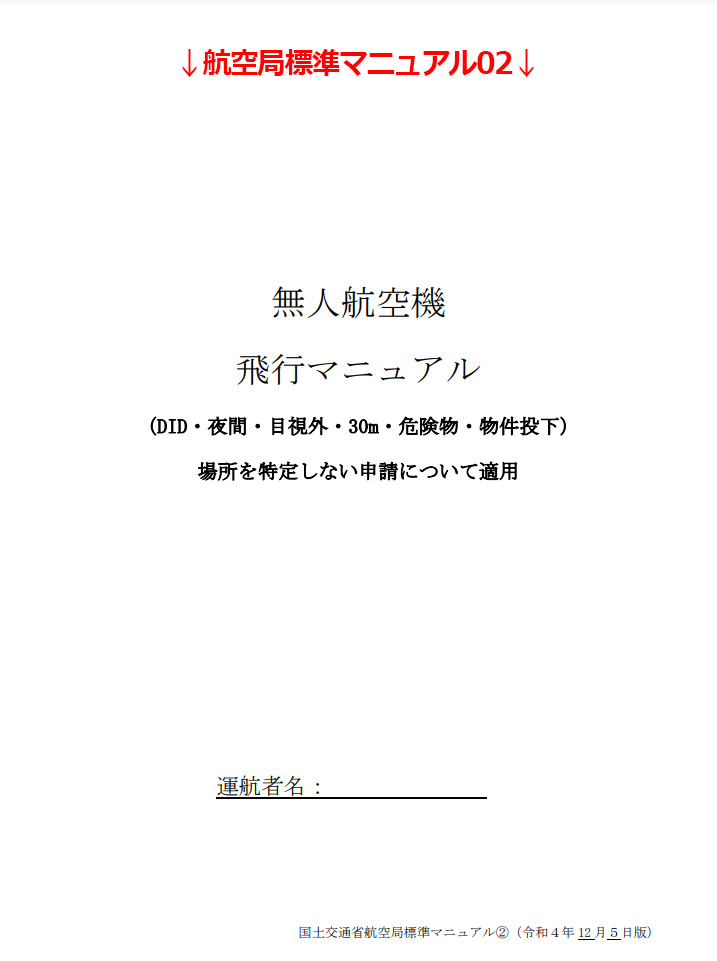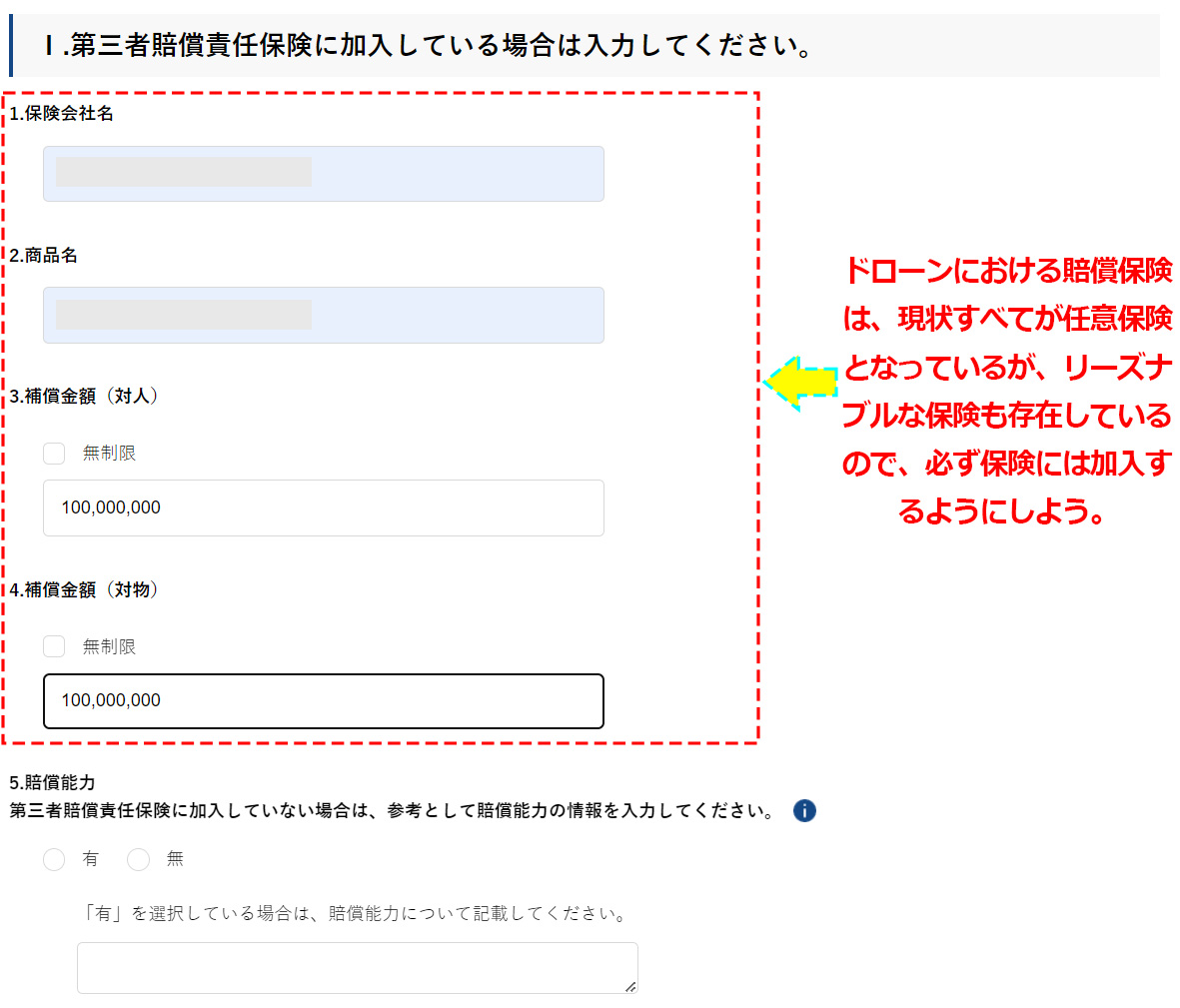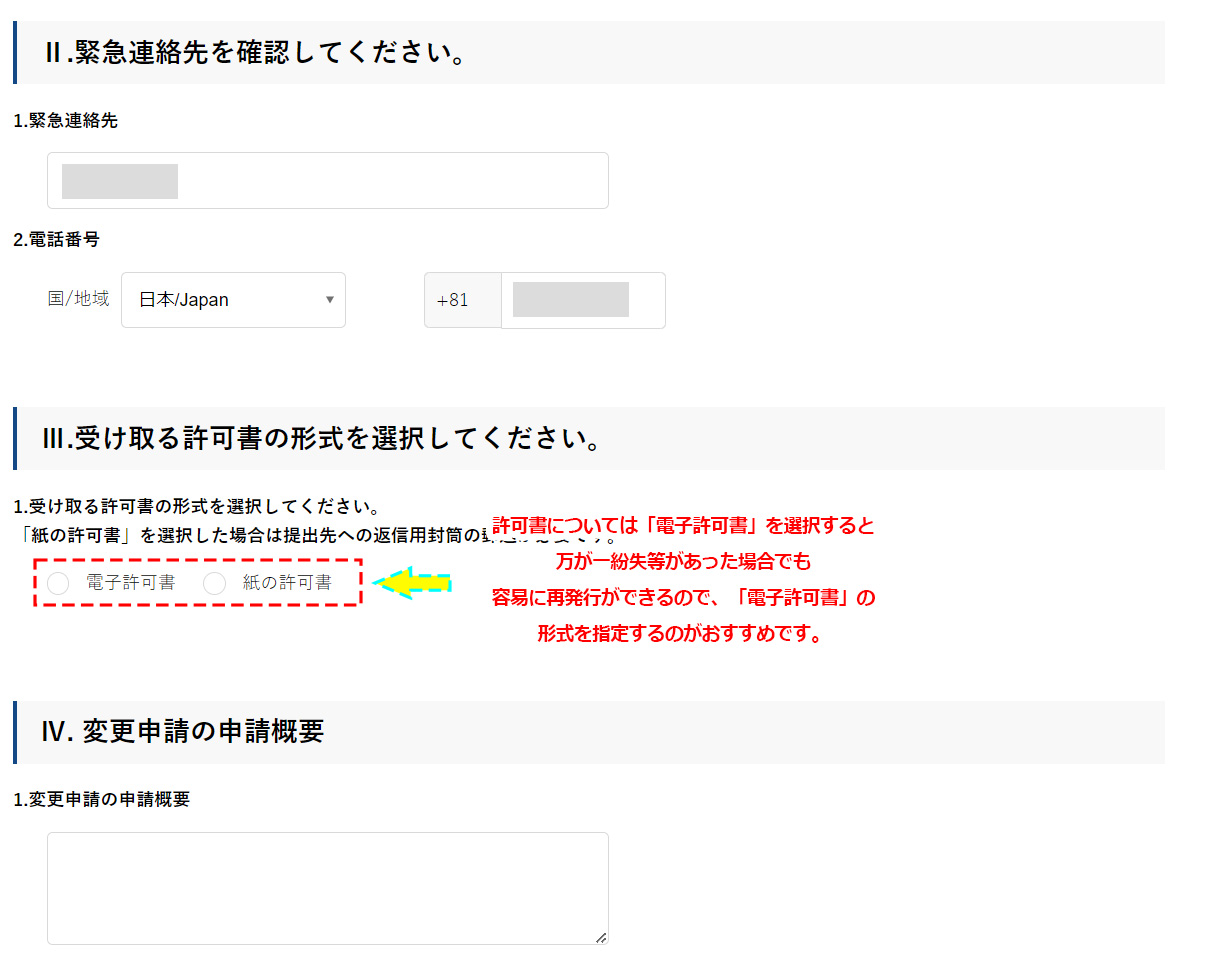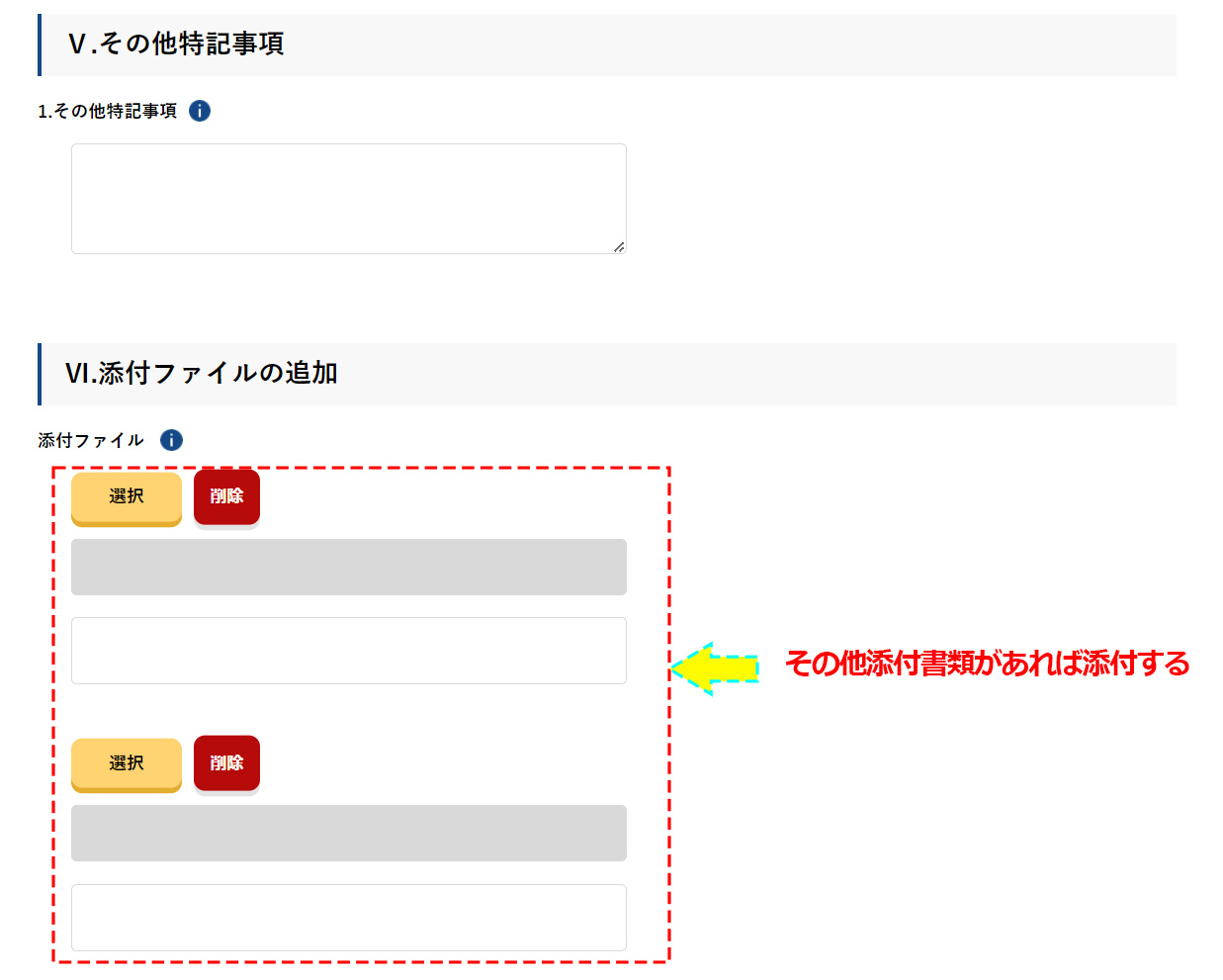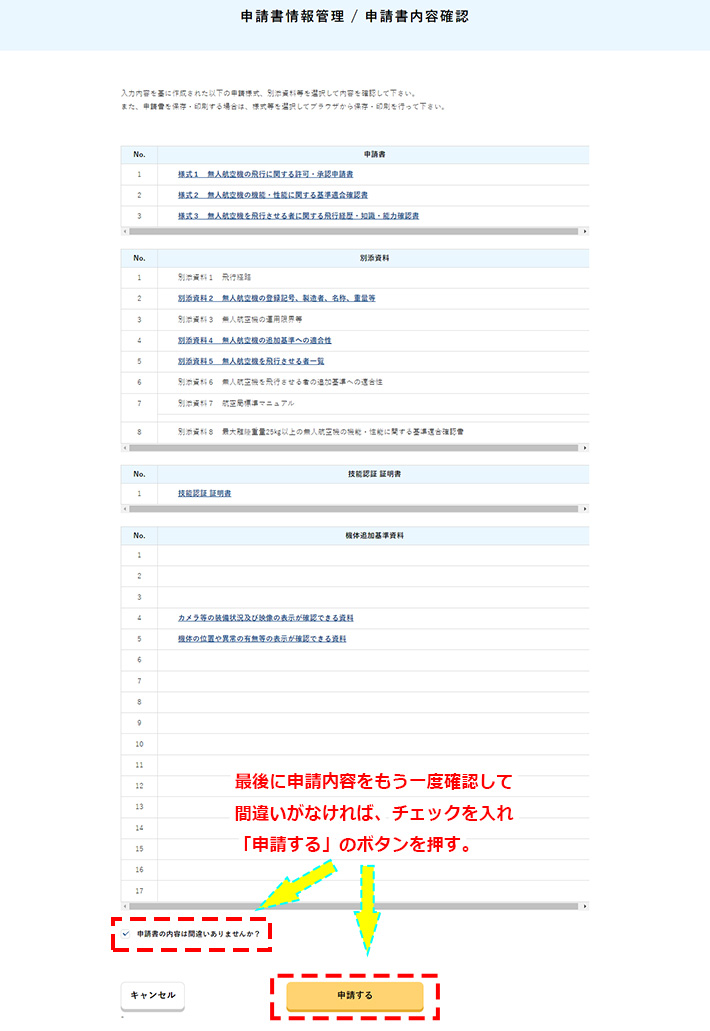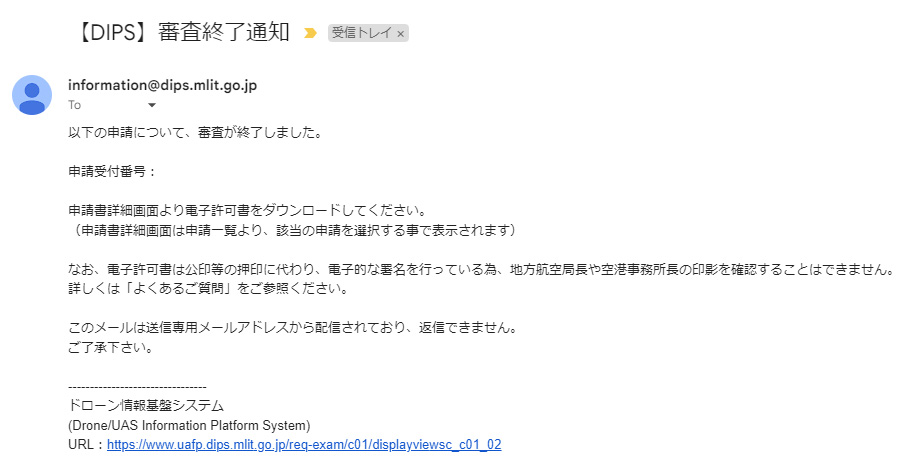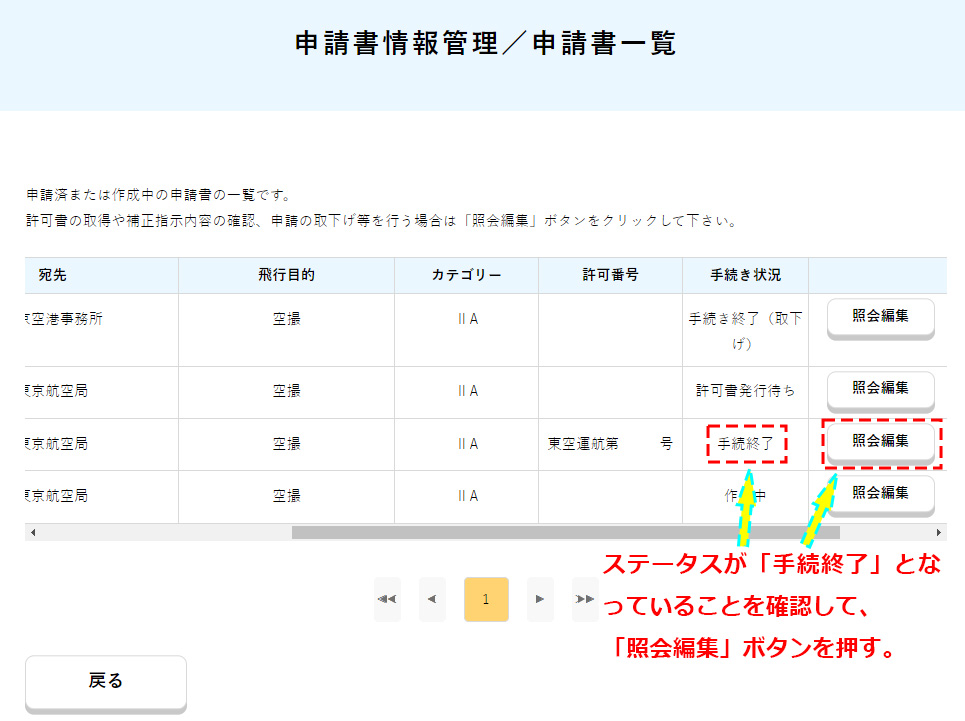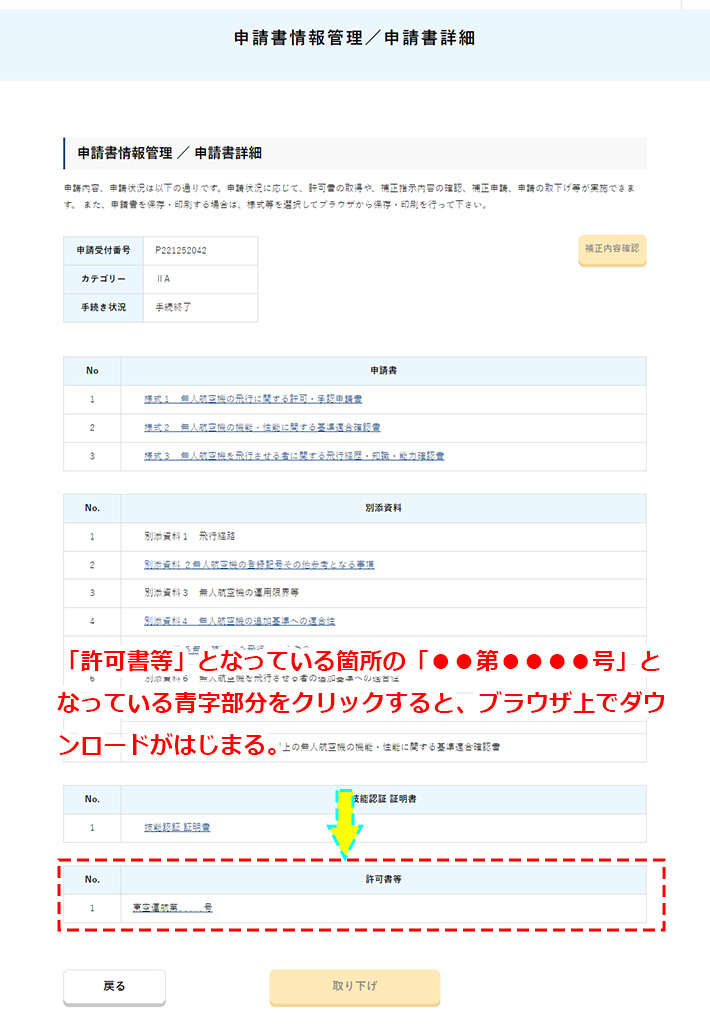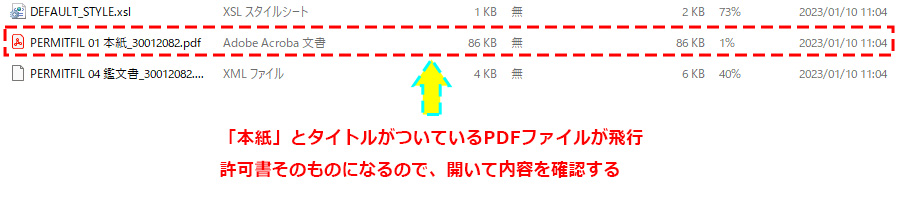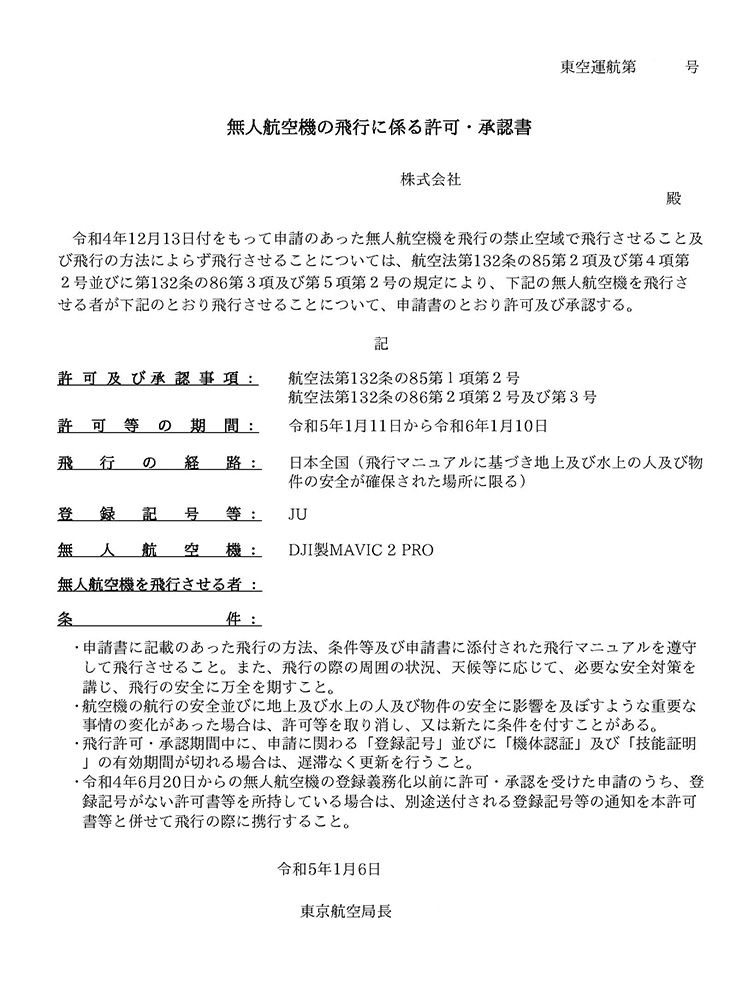ドローン情報基盤システム(dips2.0)飛行関連手続き
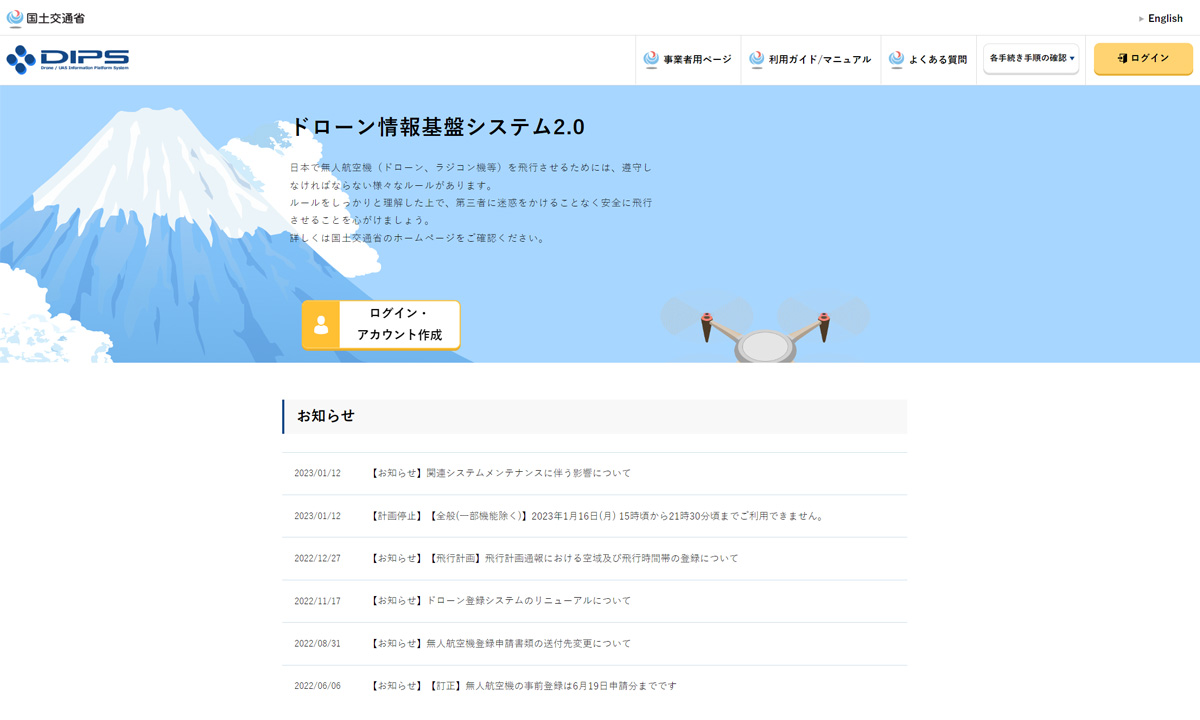
令和4年11月21日以降、国土交通省でDIPS2.0という新しいシステムの運用が開始されました。
旧DIPSシステムの運用方法から大幅な変更となっていて、手続き方法が分からないという質問も数多くいただいています。
そこで今回は主にマジオドローンスクール卒業生の方に向けて、新システムでの飛行手続きの流れをお伝えします!!
飛行手続きの流れをご紹介
無人航空機を飛行させるまでの主な流れは以下のようになります。
- 1.dips2.0アカウントの作成
- 2.無人航空機の登録
- 3.飛行許可・承認申請
- 4.飛行計画の通報
- 5.飛行日誌の作成
中編では上記手順の3番を解説致します。
なお、申請は誰でもできますが、許可は誰にでも出されるわけではありませんので、ご注意下さい。
また、申請してから審査結果がでるまでに時間が掛かりますので、ドローンをフライトさせる日の、1か月前までに申請しておくことを強く推奨いたします。
それでは実際に手続きの流れを見ていきましょう。
3―1.飛行許可・承認申請
【1】
DIPS2.0にログインをした後、トップページから少し下にスクロールすると「飛行許可・承認申請へ」というボタンがあるので、クリックします。
【2】
まずは、メニュー画面から、「無人航空機の登録・変更」をクリックします。
【3】
自分のアカウントに機体の情報を紐づけるかたちで「無人航空機の登録」をおこなっていれば、こちらから登録済みの機体の情報が確認できます。
念のため、登録情報に誤りがないかを確認しましょう。
【4】
次に、「操縦者情報の登録・変更」のボタンをクリックします。
【5】
「操縦者情報の登録・変更」のメニューから、「新規作成(技能証明なし)」をクリックします。
【6】
まずは、操縦者の氏名・住所等の個人情報を入力します。
【7】
次に技能認証情報を入力します。ここでは発行団体コードと講習団体コードを入力しますが、お持ちのライセンスの種類によって、団体コードが異なりますので注意してください。
【8】
次に「操縦者基準の適合性」についての問いに回答します。総飛行時間については、マジオドローンスクール卒業生の方は飛行時間10時間以上の数字が入力可能です。
すべての入力を終えたら、最後に「登録」のボタンをクリックしましょう。
【9】
「登録」ボタンをクリックすると、「操縦者情報の登録・変更」のメニュー画面に戻るので、一覧から登録した操縦者の情報が表示されているか確認します。
確認ができたら、操縦者と機体の情報の紐づけをおこなうので、「機体選択」のボタンをクリックします。
【10】
操縦者と機体の紐づけを完了させたら、申請書の作成に移ります。飛行許可・承認申請のメニュー画面から「新規申請」をクリックします。
【11】
「簡易カテゴリー判定」というステップに進むので、設問に順番に回答していくかたちで、飛行空域の設定と飛行方法の設定をおこないます。
すべての設問に回答すると、回答を基にして飛行カテゴリーが決定します。
【12】
カテゴリーが決定すると、申請内容の作成に移ります。まずは、無人航空機を飛行させる目的を選択します。「業務」と「業務以外」とありますので、ご自身の飛行目的にあわせて選択します。
注意しなければならないのは、選択した飛行目的によっては、飛行場所を特定した申請しかできなくなる場合がありますので、飛行の目的は慎重に選択しましょう。
【13】
次に立入禁止措置について回答いたします。ここには簡易カテゴリー判定で選択したものにすでにチェックが入っているかと思います。特に問題が無ければこのままで大丈夫です。
【14】
続いて「飛行許可が必要な理由」を入力します。こちらでも、先に簡易カテゴリー判定で入力したものが反映されています。飛行理由は特に問題がなければ「飛行の目的と同じ」を選択します。
【15】
「年間を通じての飛行」にチェックを入れた場合には、自動的に1年間有効の飛行許可を申請する手続きとなります。開始日は余裕をもって1か月以上後の日付を選ぶと良いでしょう。飛行する場所については、日本全国などで飛行させる可能性があり、包括申請をおこなう場合には「特定の場所・経路で飛行させない」を、個別申請などをおこなう場合には「特定の場所・経路で飛行する」を選択します。飛行を予定している空域や飛行方法によっては、「個別申請」しかできない場合があるので、事前によく調べておきましょう。
【16】
申請書2ページ目に移って、まずは、飛行が想定される範囲を選択します。「特定の場所・経路で飛行させない」選んでいる場合はほとんどの方が「日本全国」を選択すると思います。「特定の場所・経路で飛行させる」を選んだ場合は、飛行場所の住所や飛行場所の地図を添付しなければならいこともあるので、注意が必要です。
【17】
申請の提出先を選択します。上で「日本全国」を選択している場合には、お住まいの空域を管轄する航空局を選択します。その他、飛行場所を特定している場合には、その飛行場所を管轄する航空局に申請を提出します。また、場合によっては空港事務所が申請の提出先となる場合がありますので、申請の提出先を誤らないように事前にしっかりと調査しましょう。
【18】
申請書3ページ目では「機体選択」、「操縦者選択」、「飛行マニュアル」の選択をおこないます。まずは、「機体選択」からおこなっていきます。
【19-1】
「機体情報一覧・追加」メニューから、ドロップダウンボタンを押して、飛行に使用する機体を選択して、「機体追加」ボタンを押します。すると下の一覧に選択した機体が載りますので、「登録」のボタンをクリックします。
「登録」ボタンを押してもエラーが出てきて次の画面に遷移しない場合には、「追加基準」をクリックして安全基準の設定をおこないまう。
【19-2】
【追加基準の入力について】追加基準は人口集中地区上空や人・物件から30m未満の飛行を行う場合や夜間飛行・目視外飛行を行う場合などの安全対策を選択します。例えば、人口集中地区上空で飛行させる場合に多くの方は、「プロペラガードを装備して飛行させる」を選択している。場合によっては、プロペラガードを付けた状態の機体の写真が必要になるので、写真を添付します。
【20】
続いて操縦者選択をおこないます。ドロップダウンボタンを押すと、DIPS2.0に登録している操縦者が一覧で表示されるので、機体の操縦者を選んで「操縦者追加」のボタンをクリックします。
【21】
申請時に添付する飛行マニュアルを選択します。想定される飛行方法によって添付する飛行マニュアルが異なってきます(例えば、飛行マニュアル02は「場所を特定しない申請」で使用する等)ので、ご自身の申請ではどの飛行マニュアルを添付すれば良いのかというのは、事前にしっかりと調査して、飛行マニュアル自体の記載も必ず確認しておくようにしましょう。(※独自の飛行マニュアルを作成して添付する場合の手順については、専門性が非常に高くなりますので、今回は説明を割愛します。)
【22】
次ページで保険の情報を入力します。現在ドローンの賠償保険はすべて任意加入となっていますが、このトピックスをご覧の皆様は、必ず保険に加入してください。最近ではドローンの保険も安価なものがありますので、保険料を抑えることができます。
【23】
緊急連絡先の登録、受け取る許可書の形式、変更申請の申請概要を入力します。受け取る許可書の形式については、特に問題なければ「電子許可書」の形式を指定するのが良いでしょう。
【24】
その他の特記事項や追加で提出書類がある場合には、ここで記載または添付をします。
【25】
最後に申請した内容に間違いがないかを確認した上で、「申請書の内容に問題はありませんか?」のチェックボックスにチェックを入れ、「申請する」のボタンをクリックすれば、申請が完了します。
3―2.許可書のダウンロード
【1】
申請が完了するとすぐに審査に入り、問題が無ければ10開庁日程度で審査が終了します。すると「審査終了通知」メールがDIPSシステムから送られてくるので、確認ができたらDIPS2.0にログインをして、「飛行許可・承認申請へ」を押し、申請のメニュー画面から「申請書一覧」をクリックします。
【2】
申請書のステータスが「審査終了」または「手続終了」となっていることを確認して、「照会編集」ボタンを押します。
【3】
一番下の「許可書等」欄にある「●●●第●●●●号」という青字部分をクリックします。すると許可書のZIPファイルがダウンロードされますので、ファイルを解凍して中身を確認し、ファイル名に「本紙」と書いてあるPDFファイルが許可書そのものになります。
【4】
PDFファイルは印刷して、ドローンを飛行させる際には常に携帯しているようにしましょう。万が一、行政などから提出を求められた場合には速やかに提示できるようにしましょう。
申請~許可書発行の流れは、以上になります。
いよいよ最終回となる後編では、飛行計画の通報と飛行日誌の作成について解説いたします。
マジオドローンスクールオリジナルDIPS2.0飛行許可申請解説!
ドローンに関する「ニュース」・「資格」・「免許」・「法律」・「機体」・「スクール」などはこちら!